Cenário: Todas as estações de trabalho poderão ser Reiniciadas ou Desligadas remotamente pelo Grupo Administradores do domínio. Será liberado no Firewall do Windows a Administração Remota com GPO. Está solução permitirá desligar e reiniciar os computadores em Linha de Comando (CLI) e Interface Gráfica (GUI).
Acompanhe como implementar política de grupo através de GPO com Active Directory do Windows Server 2012 para estação de trabalho com Windows 8 e Windows 10 (Windows Technical Preview).
Configurando Firewall do Windows para Administração Remota -
Implantando solução de Reinicialização e Desligamento Remoto de Computadores
1) No Iniciar do Windows Server digite gerenciamento e clique no Gerenciamento de Políticas de Grupo. Pode ser encontrado também no menu Ferramentas do Gerenciador do Servidor.
2) Navegue até a Unidade Organizacional onde se encontram todos os computadores que você deseja aplicar essa política. Clique com o botão direito sobre ela e selecione "Criar um GPO neste domínio e fornecer um link para ele aqui...".
3) Digite o nome da sua nova GPO e clique em OK.
4) Nessa nova GPO selecionada clique com o botão direito e selecione Editar.
5) Nesta nova console expanda as seguintes pastas: "Configuração do Computador/Políticas/Modelos Administrativos:.../Rede/Conexões de Rede/Firewall do Windows/Perfil do Domínio". Dê um duplo clique em Firewall do Windows: permitir exceção de administração remota de entrada.
6) Nesta nova janela clique em "Habilitado", deixe um comentário sobre o objetivo pretendido e clique em OK. Feche o Editor de Políticas de Grupo.
O comando abaixo é utilizado em todos os computadores que se deseja Habilitar as regras do Firewall do Windows para Administração Remota. Esta configuração do Firewall é requisito obrigatório para diversos ambientes. Execute o comando num prompt elevado:
Netsh.exe firewall set service remoteadmin enable ALL
6) Feche o Editor de Gerenciamento de Política de Grupo. Na console de Gerenciamento de Política de Grupo selecione a sua nova GPO e clique na aba "Opções"
7) Digite num prompt elevado: shutdown /i
8) Na nova janela Caixa de Diálogo Desligamento Remoto clique em Adicionar.
9) Na nova janela Adicionar Computadores digite o nome NetBIOS do computador e clique em OK. Adicione quantos computadores desejar precedidos de vírgula e sem espaços.
10) Na janela Caixa de Diálogo Desligamento Remoto, selecione e preencha as informações de sua preferência e clique em OK para efeito imediato das opções escolhidas.
11) Exibição no usuário do Windows 8 da Ferramenta para Desligamento Remoto em Interface Grafíca (GUI).
12) Exibição no usuário do Windows 10 da Ferramenta para Desligamento Remoto em Linha de Comando (CLI).
Conclusão: Para quem pretende utilizar o comando "shutdown /i" com regularidade, digite-o no Bloco de Notas e selecione "Salvar como...", escolha o tipo de arquivo "Todos os arquivos" e digite a extensão ".ps1" no final do nome escolhido para salvar (arquivo.ps1). Clique com botão direito sobre o arquivo salvo e selecione Executar com Powershell.
Esse artigo foi submetido por
Alexandre de Matos
MCSE - MCSA - MCTS
alexandremn@live.estacio.br






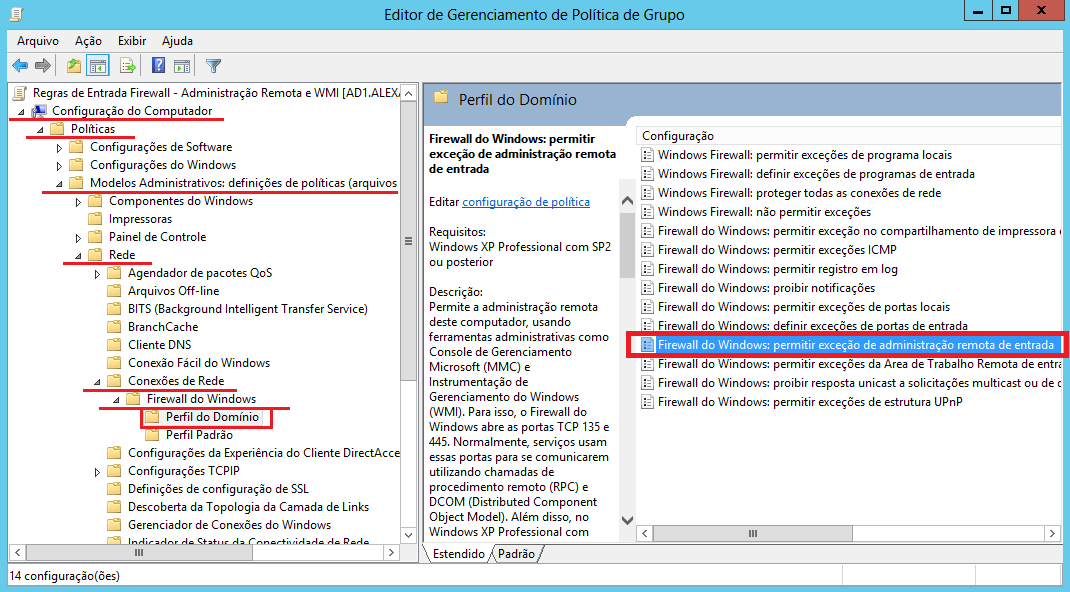








Olá. Para controle de PC remoto, nós gostamos do software Litemanager Free, que permite controlar outros computadores a uma distância.
ResponderExcluir