Cenário: Todas as estações de trabalho terão a impressora instalada no servidor como impressora padrão de impressão. A instalação e configuração da impressora serão distribuídas de forma imediata por política a todos os computadores.
Instalando o Gerenciador de Impressão e configurando GPO para instalar impressoras.
1) No Gerenciador do Servidor do Windows Server, clique no menu Ferramentas e selecione Adicionar Função ou Recursos.
2) Clique em Próximo até Funções do Servidor e selecione a função Serviços de Impressão e Documentos.
3) Selecione "Adicionar Recursos" na janela exibida após marcar a caixa de seleção da função Serviços de Impressão e Documentos.
4) Clique em Próximo até que a opção "Instalar" ficar disponível, clique em Instalar. Após o terminou do processo de instalação, clique em Fechar.
5) No Gerenciador do Servidor clique em Ferramentas e selecione Gerenciamento de Impressão.
6) Expanda Servidores de Impressão, expanda também o seu servidor, clique com o botão direito sobre o seu servidor e selecione "Adicionar Impressora...".
7) Selecione a opção "Adicionar uma nova impressora usando uma porta existente:" e clique em Avançar.
8) Clique em Avançar.
9) Selecione o Fabricante, selecione o modelo em Impressoras, clique em Avançar.
10) Clique em Avançar.
11) Clique em Avançar..
12) Clique em Concluir.
13) Selecione Impressoras, clique com o botão direito na impressora instalada e selecione "Implantar com Política de Grupo..."
14) Selecione uma Unidade Organizacional ou implemente na raiz do seu domínio, clique no ícone acima "Criar uma Nova Política de Grupo", escreva o nome da sua nova política e clique em OK.
15) Selecione "Os usuários aos quais este GPO se aplica (por usuário)" e clique em Adicionar.
16) Observe a nova entrada criada, clique em OK.
17) Clique em OK para fechar estas duas janelas.
18) Todos os computadores do domínio já estão com a impressora instalada e pronta para uso. Com o comando "gpresult /r" podemos ver que a política de instalação da impressora foi aplicada.
Esse artigo foi submetido por
Alexandre de Matos
MCSE - MCSA - MCTS
alexandremn@live.estacio.br
















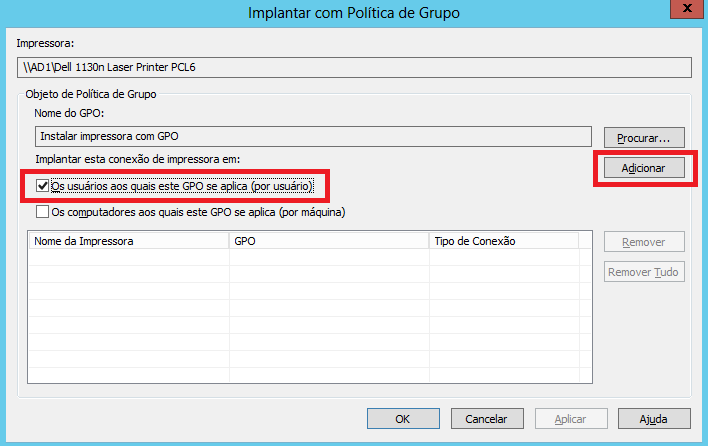



Nenhum comentário:
Postar um comentário