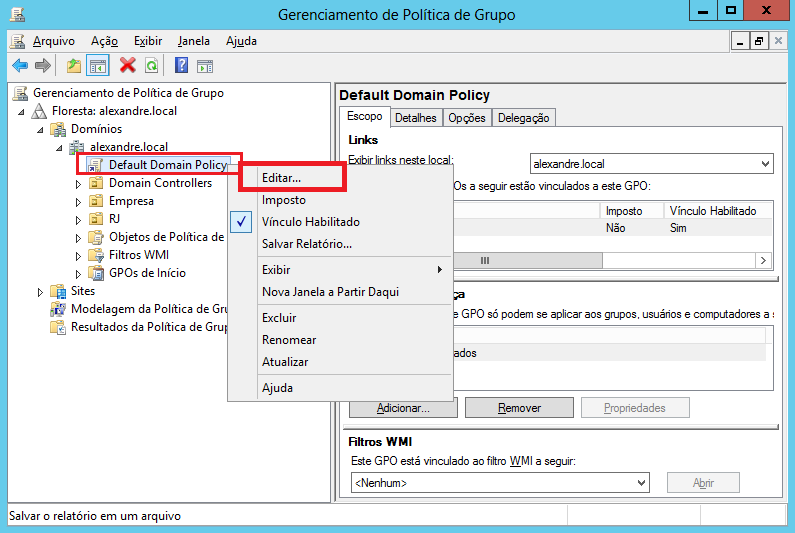Cenário: Novas funcionalidades para Máquinas Virtuais representam segurança e opções privilegiadas para um melhor aproveitamento e facilidades de uso. A Segunda Geração de Máquina Virtual do Hyper-V têm modelo de hardware simplificado, conta com melhorias nos tempos de inicialização e instalação em Máquinas Virtuais, entre outros. O destaque da VM de 2ª Geração é ter ainda mais confiabilidade para utilizar em ambientes virtuais cada vez mais os serviços críticos ou complexos.
Principais novidades da 2ª Geração de VMs:
- Suporte a firmware UEFI.
- Inicialização Segura (habilitada por padrão).
- Inicialização a partir de um DVD virtual SCSI.
- Inicialização a partir de um disco rígido virtual SCSI.
- Inicialização PXE com o uso de um adaptador de rede padrão.
Suporte a firmware UEFI (Unified Extensible Firmware Interface) em vez de um firmware baseado em BIOS. Quando o computador é iniciado, a interface do firmware controla o processo de inicialização e passa o controle para o Windows ou outro sistema operacional.
Principais benefícios da firmware UEFI:
- Inicialização e tempo de continuação rápidos.
- Compatibilidade com Inicialização Segura e unidades criptografadas de fábrica.
- Compatibilidade com BIOS herdado com CSM (módulo de suporte de compatibilidade) que emula o BIOS anterior. A Inicialização Segura deve ser desabilitada.
- Compatibilidade com implantação Multicast onde uma imagem que pode ser recebida por vários computadores sem sobrecarregar a rede ou o servidor de imagens.
- Compatibilidade maior a discos rígidos grandes (com mais de 2 terabytes) e a unidades com mais de quatro partições.
- Suporte a drivers, aplicativos e ROMs opcionais com firmware UEFI.
Inicialização Segura (habilitada por padrão) é um recurso de segurança para impedir a mais perigosa forma de malware existente, os BootKits. Eles começam antes de iniciar o Windows e se escondem entre o Hardware e o Sistema Operacional onde estão virtualmente indetectáveis e possuem acesso ilimitado aos recursos do sistema.
Principal benefício da Inicialização Segura:
- É um recurso que ajuda a impedir que firmware, sistemas operacionais ou drivers UEFI não autorizados (ou Option ROMs ) sejam executados no momento da inicialização.
Inicialização com controlador SCSI com disco rígido virtual SCSI ou DVD virtual SCSI.
As Máquinas virtuais de 2ª geração podem ser inicializadas com um disco rígido virtual ou DVD conectado ao controlador SCSI. O controlador virtual IDE (Integrated Device Electronics) não está disponível em máquinas virtuais da 2ª geração.
Inicialização PXE com o uso de um adaptador de rede padrão, o suporte de adaptador de rede herdado foi removido e não estão disponíveis em máquinas virtuais da 2ª geração
Para fazer uma instalação remota do sistema operacional convidado usando a inicialização PXE (Pre-Boot EXecution Environment) não é mais necessário instalar um adaptador de rede herdado. As máquinas virtuais de 2ª geração dão suporte à inicialização PXE com um adaptador de rede padrão.
Requisitos e suporte para os sistemas operacionais convidados:
- Windows Server 2012 R2
- Windows Server 2012
- Versões de 64 bits do Windows 8.1
- Versões de 64 bits do Windows 8
- Distribuições Linux com Suporte a 2ª Geração de VMs
Os sistemas operacionais convidados sem suporte das máquinas virtuais da 2ª geração precisam ser instalados em máquinas virtuais da 1ª geração. As VMs de 1ª e 2ª Geração podem ser executadas juntas
Observações principais para começar a utilizar VMs de 2ª Geração:
- Após a criação de uma VM, você não pode alterar a geração.
- Máquinas Virtuais de 2ª Geração não tem suporte ao RemoteFX.
- Máquinas Virtuais de 2ª Geração não tem suporte a unidade de CD ou DVD física. A unidade de CD ou DVD Virtual tem suporte apenas para arquivos de imagem ISO.
- Máquinas Virtuais de 2ª Geração não tem suporte ao discos rígidos virtuais no formato VHD. Mas você pode converter os arquivos VHD para o formato VHDX usando o Assistente para Edição de Discos Rígidos Virtuais na console do Gerenciador do Hyper-V.
- Máquinas Virtuais de 2ª Geração não tem suporte para criar um arquivo VHDX inicializável por ambas as gerações de máquinas virtuais, nem é recomendado.
- O arquivo VHDX de 2ª Geração pode ser conectado ao controlador IDE ou ao controlador SCSI de uma máquina virtual da 1ª geração. Se o arquivo for um VHDX inicializável, a máquina virtual da 1ª geração não será inicializada.
- O arquivo VHDX de 2ª Geração podem ser redimensionado quando a VM estiver em execução, sem interrupções dos serviços para o usuário final.
- A Inicialização Segura ou o firmware UEFI não são requisitos para o Host físico. O firmware virtual e sua configuração são independentes da plataforma física.
- Suporte para até quatro controladores SCSI com suporte para até 64 dispositivos de DVD SCSI por cada controlador SCSI. O total de dispositivos de armazenamento, arquivos VHDX ou unidades de DVD é de 4 vezes 64 que é igual a 256.
- Suporte para até oito adaptadores de rede, não suporta adaptadores de rede herdados.
- Suporte para arquivos VHDX de até 64 TB.
Executando Cmdlets para suporte a alguns recursos:
Set-VMFirmware –VMName TestVM –IPProtocolPreference IPv6
Set-VMFirmware -VMName "VMname" -EnableSecureBoot Off
(Set-VMComPort –VMName TestVM 1 \\.\pipe\TestPipe) para habilitar a utilização de uma porta COM à máquina virtual.Acompanhe como utilizar a Nova Geração de Máquinas Virtuais do Hyper-V a partir do console do Gerenciador do Hyper-V com o seu Windows 8.1, Windows Server 2012 R2 ou Hyper-V Server 2012 R2.
Criando e Configurando Máquina Virtual de Segunda Geração no Hyper-V
1) Abra o Gerenciador do Hyper-V e clique com o botão direito no seu Host, expanda a opção Novo e selecione Maquina Virtual.... Pode ser realizado também pelo menu Ações.
2) Na janela Assistente de Nova Máquina Virtual clique em Avançar.
3) Em Especificar Nome e Local digite um Nome e clique em Avançar.
4) Em Especificar Geração selecione Geração 2 e clique em Avançar. Após a criação, não será possível alterar sua Geração.
5) Em Atribuir Memória defina o valor da Memória de inicialização e selecione a opção Use a Memória Dinâmica para esta máquina virtual. Clique em Avançar.
6) Em Configurar Rede selecione sua interface de rede em Conexão. Clique em Avançar.
7) Em Conectar Disco Rígido Virtual clique em Avançar.
8) Em Opções de Instalação selecione Instalar um sistema operacional a partir de um arquivo de imagem. Clique em Procurar para buscar e selecionar sua Imagem, clique em Avançar.
9) Em Resumo clique em Concluir para fechar o Assistente.
10) Exibição das Configurações da VM de 2ª Geração recém criada.
Esse artigo foi submetido por
Alexandre de Matos
MCSE - MCSA - MCTS
alexandremn@live.estacio.br
































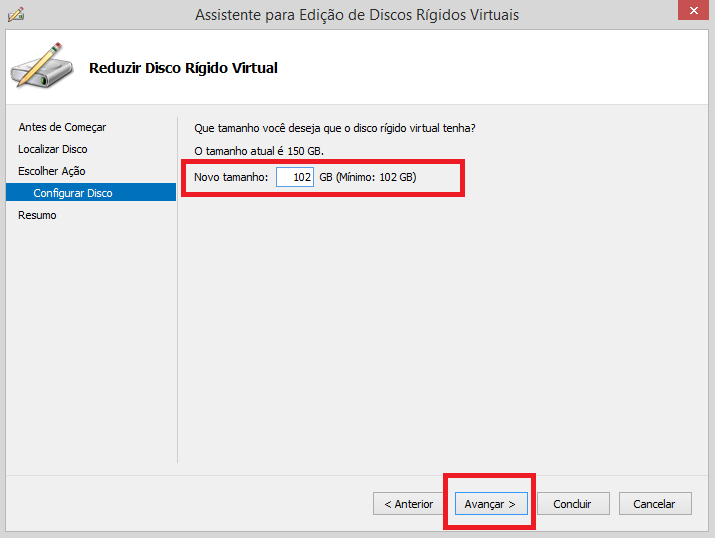


-no-Powershell-Best-Practices-Analyzer.png)
-no-Powershell-Best-Practices-Analyzer-10.png)
-no-Powershell-Best-Practices-Analyzer.png)
-no-Powershell-Best-Practices-Analyzer-01.png)
-no-Powershell-Best-Practices-Analyzer-02.png)
-no-Powershell-Best-Practices-Analyzer-03.png)
-no-Powershell-Best-Practices-Analyzer-04.png)
-no-Powershell-Best-Practices-Analyzer-05.png)
-no-Powershell-Best-Practices-Analyzer-06.png)
-no-Powershell-Best-Practices-Analyzer-07.png)
-no-Powershell-Best-Practices-Analyzer-08.png)
-no-Powershell-Best-Practices-Analyzer-09.png)