Cenário: Todas as VMs devem possuir a capacidade de aumentar e diminuir o tamanho do seu disco rígido virtual em seus respectivos VHDX sem a interrupção dos serviços da Máquina Virtual (Em execução/Online).
Requisitos:
- VM com recursos da Geração 2
- Disco rígido virtual no formato .VHDX
- Host Hyper-V com Windows Server 2012 R2 ou Windows 8.1
- Host Hyper-V Server 2012 R2
Acompanhe como utilizar este novo recurso no Windows Server 2012 R2 ou Windows 8.1
Redimensionamento de VHDX Online - Expandindo Discos Rígidos Virtuais
1) No Gerenciador do Hyper-V selecione a VM que deseja redimensionar e selecione Configurações.
2) Na console de Configurações da VM selecione seu Disco Rígido no Controlador IDE ou SCSI conforme o seu ambiente e clique em Editar.
3) Na janela do Assistente para Edição de Discos Rígidos Virtuais clique em Avançar.
4) Em Escolher Ação selecione Expandir e clique em Avançar.
5) Em Configurar Disco digite o Novo tamanho e clique em Avançar.
6) Em Resumo clique em Concluir.
7) Entre na VM que está sendo redimensionada. Abra o Executar (Windows + R) e digite DiskMgmt.msc. Clique em OK.
8) Na janela de Gerenciamento de Disco observe que o espaço em disco que foi acrescentado ainda não está disponível, exibido como "Não Alocado".
Não é o escopo deste exemplo, mas seria bem comum clicar com o
botão direito no espaço Não Alocado e selecionar Novo Volume para
definir uma letra de unidade e disponibilizá-lo como um outro volume/partição.
9) Clique com o botão direito em "(C:)" e selecione Estender volume....
10) Na janela de Assistente para Extensão de Volumes clique em Avançar.
11) Em Selecionar discos por padrão o Selecionar o espaço em MB está com o valor igual ao Espaço máximo disponível em MB, apenas clique em Avançar.
12) Na Conclusão do Assistente, clique em Concluir.
13) No Gerenciador de disco todo espaço Não Alocado agora está disponível.
Redimensionamento de VHDX Online - Diminuindo Discos Rígidos Virtuais
14) Para diminuir o espaço em disco das VMs devemos começar dentro da mesma. Abra o Executar (Windows + R) e digite DiskMgmt.msc. Clique em OK
15) Na janela de Gerenciamento de Disco clique com o botão direito em "(C:)" e selecione Diminuir volume....
16) Na janela Diminuir C: defina o valor a ser diminuído em Digite o espaço a diminuir em MB e clique em Diminuir.
17) No Gerenciamento de disco observe a diminuição no espaço Não Alocado.
18) Na console de Configurações da VM selecione seu Disco Rígido no Controlador IDE ou SCSI conforme o seu ambiente e clique em Editar.
19) Na janela do Assistente para Edição de Discos Rígidos Virtuais clique em Avançar.
20) Em Escolher Ação selecione Diminuir e clique em Avançar.
21) Em Configurar Disco digite o Novo tamanho e clique em Avançar.
22) Em Resumo clique em Concluir.
23) Observe no Gerenciamento de disco dentro da VM que sobrou espaço (Não alocado) na matemática deste exemplo. Basta seguir do passo 9 ao passo 12 para adicionar esta "sobra" ao Volume.
Conclusão: A partir da versão Windows Server 2012 e Windows 8.1 Preview os Administradores não precisarão desligar suas VMs para redimensionar seu disco rígido virtual. O redimensionamento pode ser realizado com a VM em execução e sem interrupções nos serviços que ela disponibiliza.
Esse artigo foi submetido por
Alexandre de Matos
MCSE - MCSA - MCTS
alexandremn@live.estacio.br






















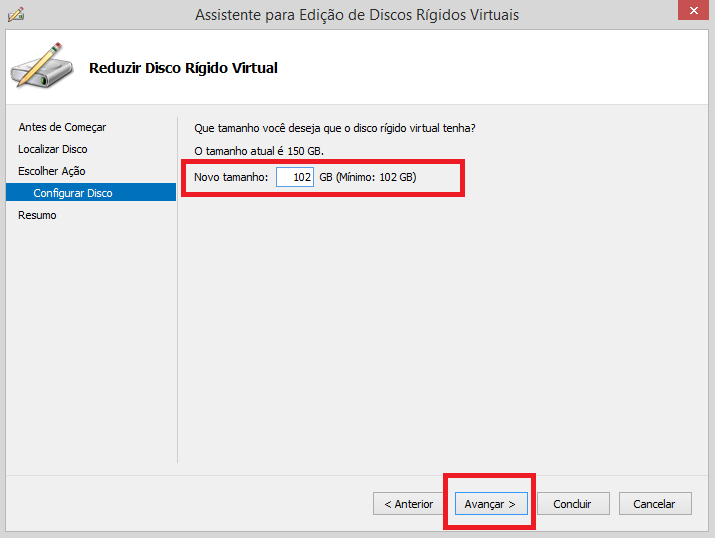


Nenhum comentário:
Postar um comentário