Cenário: Administradores tem dificuldade de implementar ambientes de teste virtualizado que correspondam ao nível de complexidade do seu ambiente real. Será implementado Dual Boot em Estações de Trabalho específicas para que usuários a utilizem por um período de teste e possam retornar ao seu S.O de produção por qualquer eventualidade. Por se tratar de uma tecnologia mais confiável e possuir mais opções, utilizaremos o VHDX para o Dual Boot.
Não existe limites para o Dual Boot, nem mesmo em ambiente virtualizado (ambiente de produção ou de teste). Proponho apenas definir um uso imediato de Dual Boot para testes sem a complexidade de criar um ambiente de testes.
Este cenário se aplica as máquinas (virtuais ou não) instaladas com Windows Server 2012 e Windows 8 que suportam VHDX, mas podem se estender para máquinas (virtuais ou não) instaladas com Windows Server 2008 e Windows 7 desde que se utilize VHD.
Convertendo VHD para VHDX com Hyper-V
No computador com Hyper-V instalado converta o VHD que será utilizado para Dual Boot. Não existe necessidade de conversão, mas possibilitará diversos benefícios utilizar o VHDX.
A única razão pela qual você não deve converter os arquivos é quando você ainda precisa mover o disco virtual para uma versão mais antiga do Hyper- V que não suporta o formato VHDX.
0.1) Para o método imediato, execute o Powershell como Administrador, navegue até a pasta onde se encontra o VHD e execute o comando Convert-VHD Nome.vhd -DestinationPath Caminho\Nome.vhdx -DeleteSource
0.2) Não é necessário deletar o arquivo original para testar seu VHDX. Vamos converter o VHD na interface gráfica do Hyper-V e testar o VHDX antes da exclusão do original. Execute o Gerenciador do Hyper-V e na máquina virtual desligada com VHD abra as Configurações da VM.
0.3) Na janela Assistente para Edição de Discos Rígidos Virtuais em Localizar Disco Rígido Virtual clique em Avançar.
0.4) Em Escolher Ação selecione Converter e clique em Avançar.
0.5) Em Escolher Formato de Disco selecione VHDX e clique em Avançar.
0.6) Em Escolher Tipo de Disco selecione Expansão dinâmica e clique em Avançar.
0.7) Em Configurar Disco digite o caminho onde deseja salvar o VHDX. Se preferir, clique em Procurar.... apenas lembre de acrescentar ".VHDX" no final do nome. Neste exemplo, é salvo no mesmo caminho de origem e com mesmo nome. Clique em Avançar.
0.8) Em Resumo clique em Concluir.
0.9) Para testar o funcionamento do VHDX em Disco rígido virtual insira o caminho com o nome salvo no passo 0.7 e clique em OK. Inicie sua Máquina Virtual para ter certeza que está funcionando.
0.10) Após o teste com sucesso, abra a pasta onde está o VHD e o exclua. Parabéns você manteve a calma e converteu seu VHDX.
Você pode converter um VHDX a um VHD.
Mas o VHDX não pode ser maior do que 2 TB.
Configurando Dual Boot com VHD ou VHDX
Podemos configurar o Dual Boot em uma Máquina Virtual, em seu Host ou em qualquer Estação de Trabalho fisicamente, basta estarmos de posse de um VHD ou VHDX com uma Máquina Virtual instalada.
Neste exemplo utilizaremos o disco (VHDX) de uma VM com Windows 8 instalado para Dual Boot em um Host físico instalado com Windows 8.1.
Requisitos: Exclua o instantâneo (snapshot). Esse metodo não suporta o AVHD, VMWare (VMDK) e o VirtualBox (VDI).
1) Execute com permissão de Administrador o Prompt de Comando no Computador que deseja realizar Dual Boot. Digite diskpart e tecle Enter.
Arquivo VHD ou VHDX devem ser salvos no computador que efetuará Dual Boot.
2) Insira o local onde está seu VHD ou VHDX, digite select vdisk file = "D:\VHD\VMTeste10.vhdx"
Observe que utilizo um caminho de outro Volume (é um Disco Rígido SSD) para salvar minhas máquinas virtuais. Apesar deste benefício incrível, manterei meu S.O Nativo como Padrão e iniciarei o Windows 8 pelo SSD apenas em testes de alto desempenho.
3) Monte seu vdisk selecionado, digite attach vdisk
4) Observe que foi criado as duas partições existentes no disco virtual, utilizaremos a partição que contenha o Windows instalado. Não se preocupe em excluir a partição Reservado pelo Sistema ela desaparecerá.
5) Vamos sair do Diskpart e continuar utilizando o Prompt. Digite exit tecle Enter.
6) Para selecionar a nova partição criada, digite h: e tecle Enter (letra correspondente a partição).
7) Inclua esta partição ao Boot digitando bcdboot h:\windows (pasta do Windows de uma instalação na pasta padrão).
8) O disco virtual é definido como S.O padrão para o Boot. Neste exemplo vamos alterar o S.O Padrão de Boot para o S.O Nativo. Digite no Executar (Windows + R) msconfig e clique em OK.
9) Na janela Configuração do Sistema selecione a aba Inicialização do Sistema.
10) Em Inicialização do Sistema selecione o S.O Nativo e clique em Definir como padrão. Pode-se alterar o tempo de espera na escolha do S.O antes de iniciar o Boot no S.O Padrão em Tempo limite. Clique em OK.
11) Clique em Reiniciar para testar seu novo Dual Boot.
12) Observe a tela de Dual Boot, basta escolher o S.O que você utilizará.
Conclusão: Um VHDX ocupa 4 kilobytes (KB) do setor lógico de disco virtual. Se deseja aumentar o desempenho quando utilizar aplicativos que são projetados para setores com 4 KB em um VHDX convertido use o comando abaixo após conversão:
set-vhd d: \ VM01 \ Disk0.vhdx -PhysicalSectorSizeBytes 4096
Esse artigo foi submetido por
Alexandre de Matos
MCSE - MCSA - MCTS
alexandremn@live.estacio.br

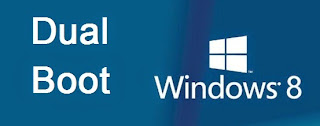
























Nenhum comentário:
Postar um comentário