Cenário: Todas as Funções e Recursos do Servidor da Empresa que são suportadas pelo Windows Server 2012 Core deverão ser implementados. De imediato haverá diminuição do processamento de tantos Servidores e suas devidas Interfaces Gráficas (GUI) provendo um melhor aproveitamento dos recursos de hardware. Todos os Servidores Core em Linha de Comando (CLI) serão gerenciados pela Interface Gráfica (GUI) de forma centralizada por um único servidor Windows Server 2012 (GUI).
Benefícios da Versão Core:
- Superfície de hardware reduzida. Exigem menos RAM e menos espaço em disco rígido. Podem ser utilizados como máquinas virtuais em maior quantidade e implementados num único host.
- Requisitos de atualização reduzidos. Menos componentes necessitam de atualização e a reinicialização forçada pelas atualizações diminuem.
- Considerada mais segura. Sua superfície de ataque é reduzida pela menor quantidade de softwares agregados a Interface Gráfica que não necessitam serem instalados.
- Alterne entre CLI e GUI a qualquer momento. Graphical Management Tools and Infrastructure (Server-Gui-Mgmt-Infra) para um interface gráfica mínima com ferramentas como o Server Manager e o Microsoft Management Console (MMC). E o Server Graphical Shell (Server-Gui-Shell), que instala o restante das interfaces gráficas, ficando um server Full.
- AD FS
- Servidor de Aplicativos
- NPAS (Serviço de Acesso e Política de Rede)
- Windows DS (Serviços de Implementação do Windows)
Para verificar quais funções estão disponíveis na Versão Core digite Get-WindowsFeature | where-object {$_.InstallState -eq ""Removed}
Comandos e Dicas de Utilização Versão Core:
- Cmd.exe - O bom e velho Prompt de Comando. Permite executar ferramentas como ping.exe, ipconfig.exe, netsh.exe entre outros comandos já conhecidos.
- PowerShell.exe - Considerado um "Prompt mais robusto" o Powershell ainda possui uma enorme variedade de Cmdlets que podem executar qualquer tarefa que se necessite.
- Sconfig.cmd - Uma ferramenta de linha de comando para as tarefas mais comuns como as configurações inicias, entre outros.
- Notepad.exe - Um bloco de notas para facilitar a edição de textos numa interface mais amigável que não necessitará da Linha de Comando.
- Regedt32.exe - Um Editor de Registro para facilitar a edição do Registro numa interface mais amigável que não necessitará da Linha de Comando.
- Msinfo32.exe - Uma ferramenta que permite visualizar as Informações do Sistema numa interface mais amigável que não necessitará da Linha de Comando.
- Taskmgr.exe - O Gerenciador de Tarefas dispensa apresentação e entre as inúmeras possibilidades com certeza merece destaque a visualização do Desempenho em tempo real.
- SCregEdit.wsf - O assistente para habilitar a Área de Trabalho Remota
Gerenciamento Remoto Centralizado pelo WS 2012 Modo GUI:
- Gerenciador do Servidor - É possível adicionar um Servidor Core ao Gerenciador do Servidor de um Servidor Modo GUI (Full Install) e gerenciar as funções do servidor Modo Core remotamente por uma única console.
- Windows Powershell Remoto - É possível executar Cmdlets, Comandos e Scripts remotamente no Server Core de qualquer Powershell que esteja devidamente configurado.
- Área de Trabalho Remota - É possível se conectar a um Server Core executando a Área de Trabalho Remota e ter acesso total como se estive administrando localmente o Server Core.
- Consoles de Gerenciamento Remoto - É possível adicionar um Server Core a um console de gerenciamento em execução em outro computador.
Acompanhe como implementar o Windows Server 2012 Core.
Instalação e configuração do Server Core - Alternando Modos GUI e CLI
1) Insira o CD de Instalação do Windows Server 2012 e durante o boot inicie pelo CD. Após apertar uma tecla para iniciar a Instalação do Windows clique em Avançar.
2) Clique em Instalar agora.
3) Como se trata de uma versão gratuita para estudantes e possuo serial, não posso ignorar esta etapa. Após digitar o Chave do Produto clique em Avançar.
4) Por padrão a opção escolhida já é Instalação Server Core, clique em Avançar.
5) Marque a opção Aceito os termos de licença e clique em Avançar.
6) Em Que tipo de instalação você deseja selecione Personalizada: instalar apenas o Windows (avançado).
7) Em Onde você quer instalar o Windows clique em Avançar.
9) Insira a sua senha, confirme a sua senha e tecle Enter.
10) Clique em OK para começar a utilizar o seu Server Core.
11) Uma pequena edição na imagem para ilustrar aonde você se encontra.
12) Digite Sconfig para as configurações inicias de forma amigável com uma ferramenta em linha de comando. Para alterar o Nome do Computador digite 2 e tecle Enter.
13) Digite o nome desejado e tecle Enter. Para Reiniciar clique em Sim.
14) Após Reiniciar digite Sconfig e insira a opção 8 para Config. de Rede. Configure a placa de rede conforme seu ambiente. São exibida abaixo as configurações de rede para Ingressar ao Domínio.
15) Com as configurações de rede já podemos inserir a opção 1 para Ingressar no Domínio e inserimos também a opção 7 para Área de Trabalho Remota.
16) Neste ponto seu Server Core já se encontra pronto para utilização remota. Mas se por algum motivo você deseja alterna a sua Versão Core (CLI) para a Instalação Completa da Interface Gráfica (GUI) do seu Windows Server 2012 vamos montar uma Imagem com o Índice da sua Versão de Sistema Operacional para utilizar como caminho de origem da instalação. Digite cd / para ir raiz do seu disco rígido e digite MkDir MountDir para criar uma pasta.
17) Como utilizamos o CD-ROM vamos exibir dele as Versões de Sistema Operacional disponíveis e verificar o Número do Índice que corresponde com a Chave de Produto utilizada. Neste exemplo a versão é SERVERSTANDARD número 2. Execute Dism /get-wiminfo /wimfile:D:\Sources\install.wim para verificar os números de índices disponíveis.
18) Agora devemos inserir o número de índice para montar a imagem que utilizaremos como caminho de origem na instalação. Execute Dism /Mount-Wim /WimFile:D:\Sources\install.wim /Index:2 /MountDir:c:\mountdir /readonly para prepara-la. Digite Powershell.
19) Para começar a instalação no Powershell execute o Cmdlet Install-WindowsFeature Server-Gui-Mgmt-Infra,Server-Gui-Shell -Restart -Source C:\mountdir\windows\winsxs
20) É exibido o progresso aguarde a reinicialização.
21) Após Reiniciar digite sua senha e tecle Enter.
22) No Gerenciador do Servidor são exibidas todas as configurações iniciais executadas em Modo Core. Poderíamos instalar ou configurar qualquer Função ou Recurso no Modo Gráfico Completo mas vamos voltar ao Modo Core. Clique no menu Gerenciar e selecione Remover Funções e Recursos.
23) Após Avançar até Recursos desmarque as opções Shell de Servidor Gráfico e Ferramentas de Gerenciamento Gráfico e Infraestrutura clique em Remover Recursos para os recursos associados. Clique em Próximo.
24) Em Confirmação marque a opção Reiniciar cada servidor de destino automaticamente, se necessario e clique em Remover.
25) Após Reiniciar digite sua senha e tecle Enter.
26) Abaixo é exibido o comando Sconfig. A seguir veremos porque não necessitamos de Interface Gráfica para ter um Server Core consumindo pouco hardware e totalmente funcional.
27) O Server Core é totalmente gerenciável pela Interface Gráfica de outro Servidor. Apesar de você utilizar uma Função ou Recurso em linha de Comando no Server Core, você a gerencia a partir de outro Servidor (GUI) por uma Interface Gráfica Completa. Vamos usar o DC como exemplo, mas jamais gerencie outros servidores pelo DC (De fato é o AD que deveria estar em Modo Core). No Gerenciador do Servidor clique na opção Todos os Servidores e no menu Gerenciar selecione Adicionar Servidores.
28) Em Adicionar Servidores digite o Nome do Servidor e clique em Localizar Agora. Selecione o Servidor e clique no pequeno botão de adicionar, clique em OK.
29) Eis o porque do Modo Core ser tão útil. Clique com o botão direito sobre o Servidor Core. Observe que pela Interface Gráfica você pode Adicionar Funções e Recursos remotamente no seu Server Core. Entre muitos outros.
Conclusão: O Server Core é ideal para servidores antigos por utilizar pouco hardware e é totalmente gerenciável com um baixo nível de complexidade, apesar de ser em Linha de Comando não é exigido utiliza-la para opera-lo de forma centralizada com uma Interface Gráfica remota.
Esse artigo foi submetido por
Alexandre de Matos
MCSE - MCSA - MCTS
alexandremn@live.estacio.br


















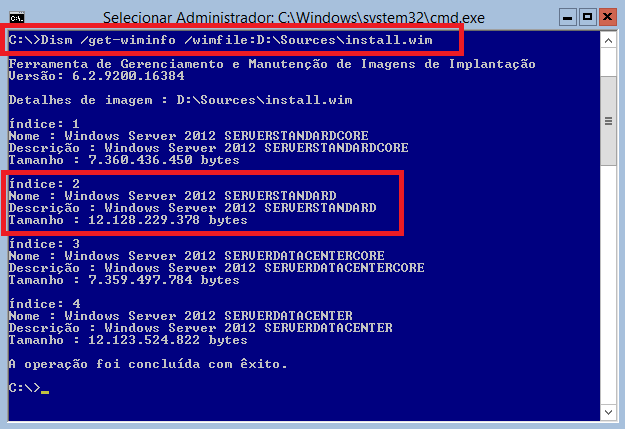












show em!
ResponderExcluir