Cenário: No ambiente virtualizado será criado para exibição aos Usuários das Máquinas Virtuais um relatório comprobatório dos recursos utilizados de sua Máquina Virtual. Este Monitoramento de Recursos quando habilitado sempre acompanhará a VM, até para os casos de ser Desligada, Movida ou Migrada. A Medição de Recursos é disponibilizado usando PowerShell.
A Medição de Recursos ou Resource Metering é um recurso nativo do sistema que permite o controle do uso dos recursos de hardware utilizados pelas maquinas virtuais.
As sete métricas que podem ser coletadas pelo Resource Metering são:
- Medida em megahertz ao longo de um período de tempo.
- Uso de memória física média, medida em megabytes.
- Uso de memória mínima (menor quantidade de memória física).
- Uso de memória máxima (maior quantidade de memória física).
- Quantidade máxima de espaço em disco alocado para uma máquina virtual.
- Tráfego de rede total de entrada, para um adaptador de rede virtual.
- Tráfego de rede total de saída, para um adaptador de rede virtual
Acompanhe como implementar o Resource Metering que NÃO suporta versões anteriores ao Windows Server 2012 e Windows 8.
Configurando Medição de Recursos de VMs com o Resource Metering
1) Para habilitar o Resource Metering em uma VM execute:
- Enable-VMResourceMetering -VMName NomedaVM
2) Para exibir o resultado execute:
- Measure-VM -VMName NomedaVM
3) Para exibir o resultado com o Format-list execute:
- Measure-VM -VMName NomedaVM | fl
4) Para exibir quais VMs no Host Hyper-V estão com os contadores ativados execute:
- Get-VM | format-list name,resoucemeteringenabled
5) Para habilitar o Resource Metering em todas as VMs execute
- Enable-VMResourceMetering -VMName *
6) Para exibir quais VMs no Host Hyper-V estão com os contadores ativados execute:
- Get-VM | format-list name,resourcemeteringenabled
7) Para salvar o relatório no Resource Metering de uma VM para um arquivo CSV:
- $RelatorioVM = Get-VM NomedaVM | Measure-VM
- $RelatorioVM | Export-Csv -NoTypeInformation -Path C:\NomedaVM-01.csv
8) Criando um Pool de Monitoramento para estatísticas de uso de Memória de VMs. Para listar os Pools disponíveis no seu Host execute:
- Get-VMResourcePool
9) Desligue as VMs para criar um novo Pool de Memória e execute:
- New-VMResourcePool -Name PooldeMemoria -ResourcePoolType Memory
Para os tipos diferentes de Pool, siga a lógica:
-ResoucePoolType Processor com o Set-VMProcessor
-ResoucePoolType Ethernet com o Set-VMNetworkAdapter
10) Para adicionar as VMs ao Pool de Memória recém criado execute:
- Set-VMMemory -VMName AD1,Srv01 -ResourcePoolName PooldeMemoria
11) Para habilitar a coleta de estatísticas das VMs do Pool de Memória execute:
- Enable-VMResourceMetering -VMName AD1,Srv01
12) Agora inicie as VMs para começar a coleta de estatísticas, execute:
- Get-VM -Name AD1,Srv01 | Start-VM
13) Para exibir as estatísticas de memória do Pool de Memória execute:
- Measure-VMResourcePool -Name PooldeMemoria ou
- Measure-VMResourcePool -Name PooldeMemoria | fl
14) Para salvar as estatísticas da sua Pool de Memória para um arquivo CSV:
- $RelatorioPoolVM = Get-VMResourcePool -Name PooldeMemoria | Measure-VMResourcePool
- $RelatorioPoolVM | Export-Csv -NoTypeInformation -Path C:\PooldeMemoria.csv
15) Desligue suas VMs para Remover sua Pool de Recursos de Memória:
- Get-VM -Name AD1,Srv01 | Stop-VM
16) Desabilite o Monitoramento de Recursos das VMs do Pool e Remova o Pool:
- Disable-VMResourceMetering -VMName Ad1,Srv01
- Remove-VMResourcePool -Name PooldeMemoria -ResourcePoolType Memory
17) Para resetar as estatísticas de uma VM ou todas as VMs execute:
- Reset-VMResourceMetering -VMName VMTest10 ou
- Reset-VMResourceMetering -VMName*
18) Para desabilitar o Resource Metering de uma VM ou todas as VMs execute:
- Disable-VMResourceMetering -VMName VMTest10 ou
- Disable-VMResourceMetering -VMName *
19) Para exibir as estatísticas de um servidor remoto execute:
- Measure-VM -ComputerName NomedoPCRemoto -VMName NomedaVM
Conclusão: Crie um script para exibição das estatísticas do Resource Metering de forma personaliza e até mesmo interativa com xml ou utilize scripts de terceiros como o VirtualMetric for Hyper-V que pode ser executado com o Open Source PoSHServer.
Para a utilização do VirtualMetric for Hyper-V Versão Trial (30 dias) é necessário cadastro. Após seguir os passos de instalação você deve instalar também o PoSHServer Versão Free (ilimitado) e executar o comando: Start-PoSHStats -Hostname localhost -Port 8080
Esse artigo foi submetido por
Alexandre de Matos
MCSE - MCSA - MCTS
alexandremn@live.estacio.br






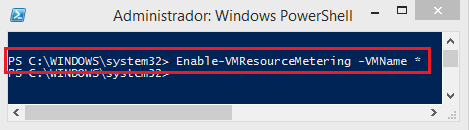















Nenhum comentário:
Postar um comentário