Cenário: Administradores de domínio experientes terão que utilizar ferramentas de linha de comando para configuração e resolução de problemas de conectividade da rede. Estas soluções permitirão diminuir o tempo de alteração nas configurações de conexões, testes de conectividade e automação.
Acompanhe como utilizar
Configuração da Rede e Resolução de Problemas com
1) Inserindo o End IP, Máscara de sub-rede e Gateway no Prompt:
2) Inserindo o End IP, Máscara de sub-rede e Gateway no Powershell:
"Windows Powershell é um shell de linha de comando e linguagem de script, baseado em tarefas, criado especialmente para a administração de sistemas"
4) Habilitando o DHCP.
5) Reiniciando o adaptador de rede para o DHCP fornecer o End IP.
6) Liste todos os cmdlets que estão disponíveis para NetAdapter:
- Get-Command -Module NetAdapter
7) Liste todos os cmdlets que estão disponíveis para NetTCPIP:
- Get-Command -Module NetTCPIP
8) Insira Get-Help Nome da cmdlet para mais informações sobre uma Cmdlet
"O Pulo do Powershell" ou Segredo para o Sucesso:
Windows Powershell ISE
10) Em Módulos: selecione NetAdapter e abaixo os Cmdlets relacionados serão exibidos. Selecione Restart-NetAdapter.
11) Após selecionar o Cmdlet clique em Mostrar Detalhes no painel abaixo .
12) Nos Parâmetros para "Seu Cmdlet" são disponibilizados os campos e abas de configurações disponíveis para o Cmdlet selecionado. Na aba byName no campo Name:* digite o nome do seu adaptador de rede. Asterisco significa um campo obrigatório de preenchimento.
13) Após finalizar as configurações pretendidas nos Parâmetros clique em Executar para execução imediata do Cmdlet. Neste exemplo foi utilizado o botão Inserir apenas para visualizarmos, clique no painel azul (Powershell) para coloca-lo em primeiro plano e tecle Enter para executar o comando.
Conclusão: Escreva seus comando Powershell sem erros. Não é preciso anotar diversos comandos Powershell, nem mesmo para organiza-los no script. Basta apenas utilizar o Windows Powershell ISE para estruturar os comandos sem cometer erros.
O Windows Powershell ISE foi criado para desenvolvimento de Script, mas é também uma excelente ferramenta para aprendizado. É tão eficiente que imagino se a função de apertar a tecla TAB no inicio da escrita do Cmdlet não é apenas para deixarmos de usar tanto o Powershell ISE.
Existem muitas dicas, recursos e possibilidades com Powershell.
A única limitação do Powershell é seu utilizador, seja criativo.
Esse artigo foi submetido por
Alexandre de Matos
MCSE - MCSA - MCTS
alexandremn@live.estacio.br


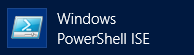





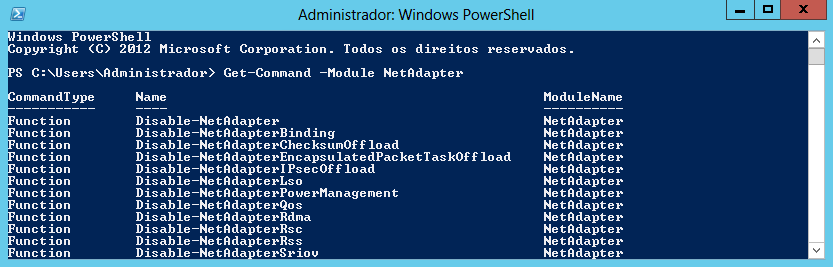



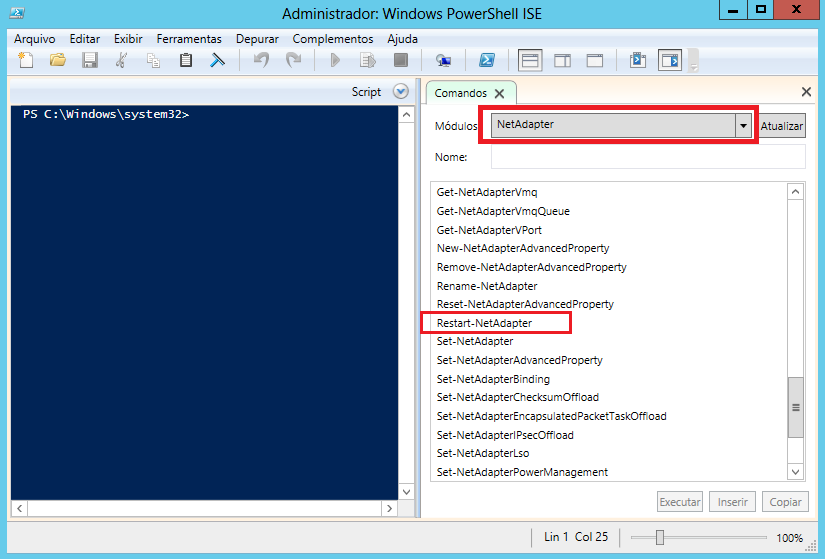



Nenhum comentário:
Postar um comentário